-
Resent Posts
- jQWidgets Now Supports Angular 20
- jQWidgets ver. 23.0.0
- Natural Language Filtering in jqxGrid: Simplicity Meets Intelligence
- Smart UI ver. 23.0
- Unlock the Full Power of jqxGrid in 2025: A Must-Have Data Grid for Modern Web Apps
- Introducing New Features in Smart.Editor: A Game-Changer for Productivity
Tags
angular angular components angular grid chart charting ComboBox datagrid grid gridview html5 Grid JavaScript javascript chart javascript grid javascript gridview javascript listbox javascript splitter jQuery jquery chart jquery datagrid jquery grid jquery grid plugin jquery gridview jquery listbox jQuery Plugins jquery splitter jQuery Tree jQuery UI jquery ui grid jQuery UI Plugins jQuery UI Widgets jQuery Widgets jQWidgets jqxchart jqxGrid jqxlistbox jqxsplitter ListBox listbox widget react reactjs split container splitter tree treeview vueCategories
- ANGULAR
- Angular 2
- angular 4
- angular 5
- Angular 6
- ANGULAR GRID
- angular tree
- Angular5
- angular7
- angular8
- AngularJS
- ASP .NET
- ASP.NET Core Tag Helpers
- ASP.NET Core Tag Helpers
- ASP.NET Core Tag Helpers
- Chart
- custom elements
- Grid
- html elements
- JavaScript
- JavaScript Plugins
- JavaScript UI
- JavaScript UI Plugins
- JavaScript UI Widgets
- JavaScript Widgets
- jQuery
- jQuery Plugins
- jQuery UI
- jQuery UI Plugins
- jQuery UI Widgets
- jQuery Widgets
- jQWidgets
- jqxButton
- jqxCalendar
- jqxChart
- jqxCheckBox
- jqxComboBox
- jqxDateTimeInput
- jqxDock
- jqxDropDownList
- jqxExpander
- jqxGrid
- jqxInput
- jqxListBox
- jqxMaskedInput
- jqxMenu
- jqxNavigationBar
- jqxNumberInput
- jqxProgressBar
- jqxRadioButton
- jqxRating
- jqxResponse
- jqxRibbon
- jqxScrollBar
- jqxSlider
- jqxSplitter
- jqxTabs
- jqxTooltip
- jqxTree
- jqxTreeMap
- jqxValidator
- jqxWindow
- PHP
- Pivot Grid
- React
- react grid
- React Javascript Library
- REACTJS
- typescript
- Uncategorized
- VUE
- VUEJS
jQWidgets Now Supports Angular 20
We’re excited to announce that jQWidgets now officially supports Angular 20, the latest version of Google’s popular front-end framework.
What’s New?
Angular 20 brings improvements in performance, developer ergonomics, and compatibility. With this release, jQWidgets ensures seamless integration, allowing you to take full advantage of the framework’s capabilities while continuing to use our robust and feature-rich UI components.
Highlights of Angular 20 Support in jQWidgets
Full Compatibility with Angular 20 CLI and Ivy Engine
Our components work smoothly with Angular’s latest rendering and compilation model.
Updated jqwidgets-ng Package
Use the latest version of our Angular package for full compatibility and optimized performance.
Improved TypeScript Support
Enjoy enhanced typings and IntelliSense, making development faster and safer.
Future-Ready UI Toolkit
Whether you’re building dashboards, data grids, or complex enterprise apps, our Angular 20-compatible widgets are production-ready and easy to use.
To use jQWidgets with Angular 20, simply install the updated package – jqwidgets-ng
What’s New?
Angular 20 brings improvements in performance, developer ergonomics, and compatibility. With this release, jQWidgets ensures seamless integration, allowing you to take full advantage of the framework’s capabilities while continuing to use our robust and feature-rich UI components.
Highlights of Angular 20 Support in jQWidgets
Full Compatibility with Angular 20 CLI and Ivy Engine
Our components work smoothly with Angular’s latest rendering and compilation model.
Updated jqwidgets-ng Package
Use the latest version of our Angular package for full compatibility and optimized performance.
Improved TypeScript Support
Enjoy enhanced typings and IntelliSense, making development faster and safer.
Future-Ready UI Toolkit
Whether you’re building dashboards, data grids, or complex enterprise apps, our Angular 20-compatible widgets are production-ready and easy to use.
To use jQWidgets with Angular 20, simply install the updated package – jqwidgets-ng
Introducing New Features in Smart.Editor: A Game-Changer for Productivity
We’re excited to announce a major update to Smart.Editor, coming this April! This release brings powerful new features that will revolutionize the way you work with content. Whether you’re managing projects, collaborating with teams, or taking detailed notes, our latest enhancements are designed to boost efficiency and streamline your workflow. Here’s what’s new in Smart.Editor:
 Multiple Pages for Seamless Organization
Multiple Pages for Seamless Organization
Gone are the days of cluttered documents! With Multiple Pages, you can now create, navigate, and manage multiple pages within a single document. Stay organized and keep your workspace clean while handling extensive content effortlessly.
 Callout Command for Emphasizing Key Information
Callout Command for Emphasizing Key Information
Need to highlight important details? The Callout Command allows you to insert visually distinct callout blocks to draw attention to crucial points, warnings, tips, or notes—helping you and your team focus on what truly matters.
 Tasks Command for Actionable To-Dos
Tasks Command for Actionable To-Dos
Turn your notes into action with the Tasks Command. Effortlessly create to-do lists, track progress, and manage tasks within your document. Keep yourself and your team accountable without switching between different apps.
 Insert Date Command for Quick Time References
Insert Date Command for Quick Time References
Easily insert dates into your content with the new Insert Date Command. Whether you’re setting deadlines, logging events, or keeping track of project milestones, adding timestamps has never been easier.
 AI-Powered Text Generation for Smarter Writing
AI-Powered Text Generation for Smarter Writing
Unleash the power of AI with intelligent text generation. Need help drafting ideas, summarizing information, or expanding on a concept? Our AI assistant provides context-aware suggestions to help you write faster and more effectively.
 Auto-Suggest for Faster Typing
Auto-Suggest for Faster Typing
Speed up your workflow with Auto-Suggest, which predicts and recommends words and phrases as you type. This feature enhances productivity by reducing typing effort while ensuring more accurate and relevant content creation.
 Draggable Blocks for Effortless Reorganization
Draggable Blocks for Effortless Reorganization
Easily rearrange your content with Draggable Blocks. Move paragraphs, lists, and sections around with a simple drag-and-drop action, making document structuring more intuitive and flexible.
 Emojis for Expressive Content
Emojis for Expressive Content
Add a personal touch to your notes and communication with Emoji Support. Express emotions, highlight ideas, and make your content more engaging with a variety of built-in emojis.
 Divider for Better Content Structuring
Divider for Better Content Structuring
Keep your content visually appealing and well-structured with the Divider feature. Use it to separate sections, improve readability, and enhance the overall layout of your document.
 Toggle List for Collapsible Content
Toggle List for Collapsible Content
Declutter your document with Toggle Lists—collapsible sections that allow you to hide or reveal content as needed. Perfect for organizing information without overwhelming the reader.
 Users Mention for Seamless Collaboration
Users Mention for Seamless Collaboration
Collaborate smarter with Users Mention, which allows you to tag team members directly in your document. Keep everyone in the loop and ensure faster responses without switching to another platform.
…And More!
This release includes various performance improvements, bug fixes, and usability enhancements to ensure a smoother and more intuitive experience for all users.
 Experience the New Smart.Editor in April
Experience the New Smart.Editor in April
We can’t wait for you to try out these exciting new features! Smart.Editor is evolving to become the ultimate workspace for content creation, collaboration, and productivity. Stay tuned for more updates, and as always, we’d love to hear your feedback!
Let us know which features you’re most excited about in the comments below!
 Multiple Pages for Seamless Organization
Multiple Pages for Seamless Organization
Gone are the days of cluttered documents! With Multiple Pages, you can now create, navigate, and manage multiple pages within a single document. Stay organized and keep your workspace clean while handling extensive content effortlessly.
 Callout Command for Emphasizing Key Information
Callout Command for Emphasizing Key Information
Need to highlight important details? The Callout Command allows you to insert visually distinct callout blocks to draw attention to crucial points, warnings, tips, or notes—helping you and your team focus on what truly matters.
 Tasks Command for Actionable To-Dos
Tasks Command for Actionable To-Dos
Turn your notes into action with the Tasks Command. Effortlessly create to-do lists, track progress, and manage tasks within your document. Keep yourself and your team accountable without switching between different apps.
 Insert Date Command for Quick Time References
Insert Date Command for Quick Time References
Easily insert dates into your content with the new Insert Date Command. Whether you’re setting deadlines, logging events, or keeping track of project milestones, adding timestamps has never been easier.
 AI-Powered Text Generation for Smarter Writing
AI-Powered Text Generation for Smarter Writing
Unleash the power of AI with intelligent text generation. Need help drafting ideas, summarizing information, or expanding on a concept? Our AI assistant provides context-aware suggestions to help you write faster and more effectively.
 Auto-Suggest for Faster Typing
Auto-Suggest for Faster Typing
Speed up your workflow with Auto-Suggest, which predicts and recommends words and phrases as you type. This feature enhances productivity by reducing typing effort while ensuring more accurate and relevant content creation.
 Draggable Blocks for Effortless Reorganization
Draggable Blocks for Effortless Reorganization
Easily rearrange your content with Draggable Blocks. Move paragraphs, lists, and sections around with a simple drag-and-drop action, making document structuring more intuitive and flexible.
 Emojis for Expressive Content
Emojis for Expressive Content
Add a personal touch to your notes and communication with Emoji Support. Express emotions, highlight ideas, and make your content more engaging with a variety of built-in emojis.
 Divider for Better Content Structuring
Divider for Better Content Structuring
Keep your content visually appealing and well-structured with the Divider feature. Use it to separate sections, improve readability, and enhance the overall layout of your document.
 Toggle List for Collapsible Content
Toggle List for Collapsible Content
Declutter your document with Toggle Lists—collapsible sections that allow you to hide or reveal content as needed. Perfect for organizing information without overwhelming the reader.
 Users Mention for Seamless Collaboration
Users Mention for Seamless Collaboration
Collaborate smarter with Users Mention, which allows you to tag team members directly in your document. Keep everyone in the loop and ensure faster responses without switching to another platform.
…And More!
This release includes various performance improvements, bug fixes, and usability enhancements to ensure a smoother and more intuitive experience for all users.
 Experience the New Smart.Editor in April
Experience the New Smart.Editor in April
We can’t wait for you to try out these exciting new features! Smart.Editor is evolving to become the ultimate workspace for content creation, collaboration, and productivity. Stay tuned for more updates, and as always, we’d love to hear your feedback!
Let us know which features you’re most excited about in the comments below!

Angular 19 Support in jQWidgets
We are thrilled to announce that jQWidgets, your trusted library for advanced and dynamic UI components, now fully supports Angular 19! This update ensures that developers using Angular’s latest features can continue to create powerful, responsive applications with the unmatched flexibility and performance of jQWidgets.
Smart UI v21.0.0
? Smart UI v21.0.0 is Here! ?
We’re thrilled to announce the release of Smart UI v21.0.0, packed with powerful new features, performance improvements, and fixes to supercharge your development! ?
? What’s New:
 Angular 19 Support
Angular 19 Support
 Enhanced Excel Export: Images, custom headers/footers, frozen headers, multiple sheets, and more!
Enhanced Excel Export: Images, custom headers/footers, frozen headers, multiple sheets, and more!
 New Grid Features: Voting column, filter by displayField, copy column headers, and dropdown grid selection.
New Grid Features: Voting column, filter by displayField, copy column headers, and dropdown grid selection.
 What’s Improved:
What’s Improved:
? Grid scrolling is now 30% faster!
? Support for more file types like mp3, mp4, and webm in attachment columns.
? Optimized mobile scrolling for Kanban and Scheduler.
? Resizable text areas, enhanced keyboard navigation, and customizable form buttons.
? What’s Fixed:
 Gantt chart task resizing and date formatting.
Gantt chart task resizing and date formatting.
 Grid rich text editing and toolbar dropdown issues.
Grid rich text editing and toolbar dropdown issues.
 Pivot table designer and duplicate filtering issues.
Pivot table designer and duplicate filtering issues.
Upgrade now to take advantage of these amazing updates! ?
? Check out the full release details
We’re thrilled to announce the release of Smart UI v21.0.0, packed with powerful new features, performance improvements, and fixes to supercharge your development! ?

? What’s New:
 Angular 19 Support
Angular 19 Support Enhanced Excel Export: Images, custom headers/footers, frozen headers, multiple sheets, and more!
Enhanced Excel Export: Images, custom headers/footers, frozen headers, multiple sheets, and more! New Grid Features: Voting column, filter by displayField, copy column headers, and dropdown grid selection.
New Grid Features: Voting column, filter by displayField, copy column headers, and dropdown grid selection. What’s Improved:
What’s Improved:? Grid scrolling is now 30% faster!
? Support for more file types like mp3, mp4, and webm in attachment columns.
? Optimized mobile scrolling for Kanban and Scheduler.
? Resizable text areas, enhanced keyboard navigation, and customizable form buttons.
? What’s Fixed:
 Gantt chart task resizing and date formatting.
Gantt chart task resizing and date formatting. Grid rich text editing and toolbar dropdown issues.
Grid rich text editing and toolbar dropdown issues. Pivot table designer and duplicate filtering issues.
Pivot table designer and duplicate filtering issues.Upgrade now to take advantage of these amazing updates! ?
? Check out the full release details
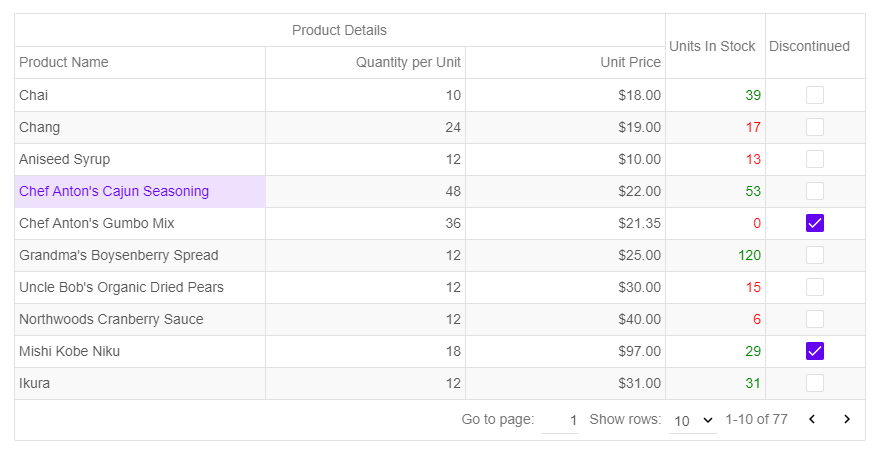
 Why jqxGrid Still Leads in 2025
Why jqxGrid Still Leads in 2025 Massive built-in feature set—no plugins required
Massive built-in feature set—no plugins required Great for analysts and business users who expect intuitive data tools.
Great for analysts and business users who expect intuitive data tools. Excel (.xlsx)
Excel (.xlsx) PDF (with layout control)
PDF (with layout control) CSV or TSV
CSV or TSV Localization in multiple languages
Localization in multiple languages Real-World Application
Real-World Application Dark mode themes
Dark mode themes Developer tooling
Developer tooling Deeper integration with serverless/cloud APIs
Deeper integration with serverless/cloud APIs